- Sato International Pte Printers Driver Download 64-bit
- Sato International Pte Printers Driver Download Windows 10
- Sato International Pte Printers Driver Download
- Sato International Pte Printers Driver Download Windows 7
- Sato International Pte Printers Driver Downloads
This section explains how to set up and use the SATO WS408TT label printer with an Apple Mac computer and a Windows PC:
To return a SATO printer for repair: Request a Returned Materials Authorisation number or call the Service Administration team on the number above. Due to discontinuation, any spare parts supplied after August 2020 for the SATO M84xxSe and S84xx printers will receive a standard SATO warranty, subject to availability of spare parts. Seiko Instruments Thermal Printer Division, a global leader in thermal printing technology, offers a complete array of high performance kiosk printers, reliable mobile printers, compact thermal printer mechanisms, and more. International Point of Sale The lowest prices on every POS hardware product. If you're looking for a barcode scanner, receipt printer, pole display, cash drawer, card reader, or anything else, give us a call or order online. Printek Portable Printers - Features: When you purchase a new Printek Portable Printer, it will deliver a high return on your investment. To meet that need, the following features are built into Printek Portable Mobile Printers to give you the best value in the long run. Find official Brother PE500 FAQs, videos, manuals, drivers and downloads here. Get the answers and technical support you are looking for.
It also explains how to troubleshoot printing problems. See Troubleshooting the SATO WS408TT Label Printer.
Aligning the Reflective Media Sensor on the SATO WS408TT Label Printer
Before setting up the SATO WS408TT printer, verify that the printer's reflective media sensor is properly aligned.
- Open the printer and locate the reflective sensor, which runs under the labels.
- If the arrow on the sensor is not aligned with the arrow on the printer pointing toward the sensor, manually slide the sensor to align the arrows:
- Close the printer.
Setting Up the SATO WS408TT Label Printer on a Mac
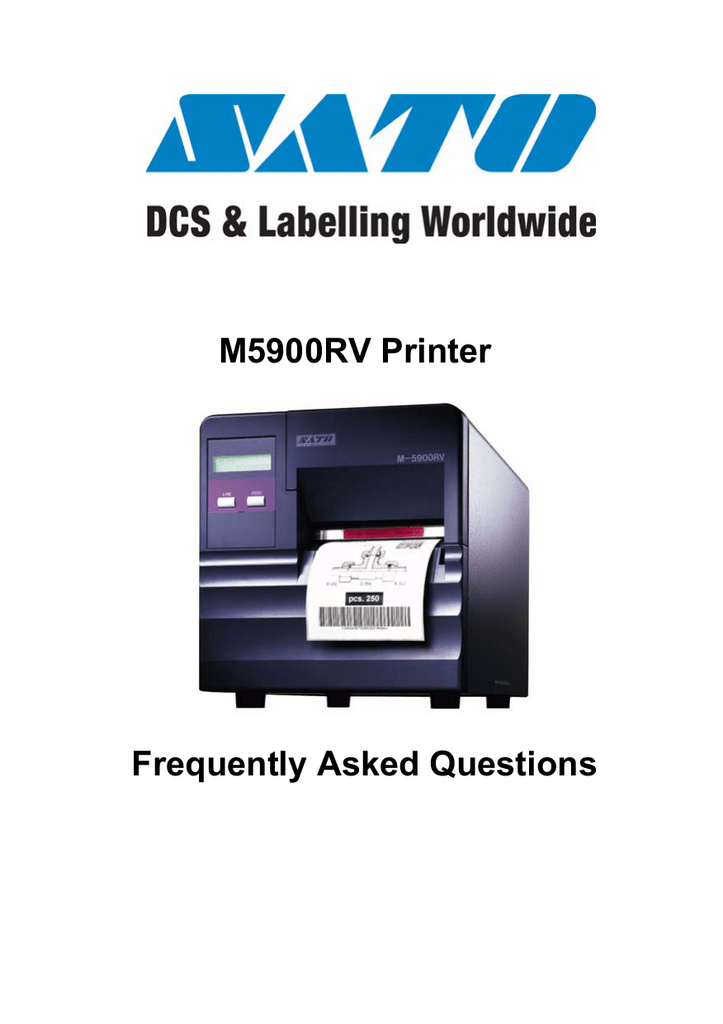
To print labels on the SATO WS408TT label printer with an Apple Mac computer, perform these tasks:
Installing the SATO CUPS Driver
- In your web browser, go to the SATO CUPS Driver page.
- Click the SATO CUPS driver for Mac OS X link to download the installation package.
- Locate the downloaded installation package ZIP file or folder.
Downloads are usually saved in the Downloads folder, but the actual location depends on your browser’s settings.
If the download is a ZIP file, double-click the ZIP file to decompress the folder. The folder is decompressed and saved in the same location as the ZIP file. Locate the decompressed folder and double-click it.
- Double-click satodriver.pkg.
- If an “unidentified developer” security warning appears, do the following:
- Click OK to close the warning window.
- Open System Preferences.
- Click the Security & Privacy icon.
- Click the Open Anyway button.
- If prompted, enter your administrator User Name and Password and click Modify Settings.
- Close the Security & Privacy window.
The Install SATO Driver wizard opens in the background. You may need to close the System Preferences window to see it.
- Click Continue to begin the installation.
- Proceed through the installation wizard without changing any of the default settings.
- When the driver is installed successfully, click Close.
You may now connect the printer to your Mac.
Sato International Pte Printers Driver Download 64-bit
Connecting the Printer to the Mac
- To connect the SATO WS408TT label printer to your Apple Mac computer, use a USB 2.0-compatible cable.
- In the Mac, open System Preferences.
- Click Printers & Scanners.
The Mac OS automatically detects and adds the printer.
- If SATO WS408TT does not appear in the Printers list, click the plus sign (+) in the lower-left corner of the list to search for and add the SATO label printer.
If the printer is not automatically displayed in the Printers list and you can’t find it in the Add Printer window, ensure the printer is set to use the USB port:
- Disconnect the USB cable from the back of the printer.
- Press and hold the Feed button.
- While holding the Feed button, press and release the Power button.
The power light flashes green, and the printer beeps three times.
- Release the Feed button after the third beep.
- Press and release the Feed button four times.
- Press the Feed button a fifth time and hold.
The printer beeps one time.
- After the beep, release the Feed button.
The printer beeps three times.
- Press the Power button to turn off the printer.
- Press the Power button again to turn on the printer.
- Reconnect the USB cable to the back of the printer.
- Reopen the System Preferences on the Mac.
The printer should now be detected.
For printer programming and troubleshooting instructions, refer to the SATO WS4 Series Printer Operator Manual.
Setting Up Labels to Print from Eyefinity Practice Management Front Office
- In Eyefinity Practice Management Front Office, select the labels you want to print.
For more information, see Printing Frame Labels and Printing Accessory Labels.
- Click Print.
The browser's PDF viewer opens and provides a preview of the labels you selected:
- Display the system Print dialog box as follows:
- Click the Print icon in the upper-right corner of the browser window.
- (Chrome only) Near the bottom of the browser's print options, click the Print using system dialog link.
- If option details are hidden, click Show Details.
- Click the Paper Size drop-down list, and select Manage Custom Sizes.
A dialog box for managing custom sizes appears.
- Click the plus sign (+) under the list on the left to add a paper size.
Untitled is added to the list.
- Double-click Untitled, and enter a name for your paper size (for example, SATO Frame Labels).
- Enter the following Paper Size values:
- Width: 2.1 in
- Height: 1.47 in
- Non-Printable Area: User Defined, '0 in' on all sides
- Click OK.
- For Orientation, select the Portrait icon.
- For Scale, enter 92.
- Select the Reverse Page Orientation check box.
- (Optional) Save these settings as a preset to easily restore them if anyone tries to change them:
- From the Presets drop-down list, select Save Current Settings as Preset.
- In the Preset Name field, enter a name for the preset (for example, SATO Frame Label Settings).
- In Preset Available For, select the Only this printer option.
- Click Print.
The system Print dialog box opens.
If Manage Custom Sizes is not selectable, try uninstalling and reinstalling the printer.
Setting Up the SATO WS408TT Label Printer on a Windows PC
Sato International Pte Printers Driver Download Windows 10
- Use a USB 2.0-compatible cable to connect the SATO WS408TT label printer to your Windows PC.
- Turn the printer's power on.
Windows automatically downloads the printer driver ZIP file for your version of Windows.
If the printer driver ZIP file is not automatically downloaded:
- Go to SATO Windows Printer Drivers.
- Scroll down to find the Supported Printers list that contains the WS408/WS412 printer models.
- Click the download arrow at the end of that list to download the printer driver ZIP file:
- Extract the contents of the downloaded ZIP file, and run the PrnInst.exe file.
The SATO Printer Installation wizard opens.
- Click Next to begin the installation.
- Follow the wizard to install the printer driver, selecting the following values:
- Printer: WS408
- Mode: USB
For more information about the wizard, see SATO Printer Driver Installation Manual.
- To verify that the driver is installed, open the Control Panel, and click Devices and Printers.
If the driver is installed, the SATO WS408 printer icon appears in the Devices and Printers window.
- Open the Control Panel.
- Click Devices and Printers.
- Right-click the SATO WS408TT icon, and select Printing preferences.
The SATO WS408TT Printing Preferences window opens.
- Click the Printer Settings tab.
- Click Page Setup in the left panel, and specify the following settings:
- Stock: Custom
- Copies: 1
- Width: 2.295'
- Height: 1.303'
- Media type: Labels with gaps
- Rotation: 90' - Landscape
- Click Print Options in the left panel, and specify the following settings:
- Speed: 2.0”/s
- Darkness: 3You can increase or decrease darkness per your preference. 2 or 3 is usually recommended.
- Top Offset: 0”
- Left Offset: 0.08”To position your labels correctly, you may need to adjust the offsets slightly (+/- 0.01) .
- Format number: 1
- Click Print Mode in the left panel, and specify the following settings:
- Operation mode: Continuous
- Pitch offset: 0”
- Type: Off
- Click International in the left panel, and specify the following settings:
- Units: inch
- Click OK to save your settings.
- Open the Control Panel again.
- Click Devices and Printers.
- Right-click the SATO WS408TT icon, and select Printer properties.
The SATO WS408TT Properties window opens.
- Click the Driver Settings tab.
- Click Driver Settings in the left panel, and select the following settings:
- Always use driver settings
- Backward compatible font names
- Click OK to save your settings.
You are now ready to print labels in Eyefinity Practice Management using the SATO WS408TT printer. For more information, see Printing Frame Labels and Printing Accessory Labels.
Sato International Pte Printers Driver Download
Sato International Pte Printers Driver Download Windows 7
Troubleshooting the SATO WS408TT Label Printer
If the SATO WS408TT printer does not print or prints on the gap instead of within the specified label boundaries, troubleshoot the problem as follows:
- Check the printer's operation manual to make sure your labels are correctly loaded.
- If they are correctly loaded, reset your printer.
- If the printer reset does not fix the problem, recalibrate the printer's media sensor.
Sato International Pte Printers Driver Downloads
- For printer reset and recalibration instructions, see the SATO WS4 Series Printer Operator Manual.
- For additional driver and printer troubleshooting and support, go to the SATO web site.

