OT systems can be required to control valves, engines, conveyors and other machines to regulate various process values, such as temperature, pressure, flow, and to monitor them to prevent hazardous conditions. OT systems use various technologies for hardware design and communications protocols, that are unknown in IT.
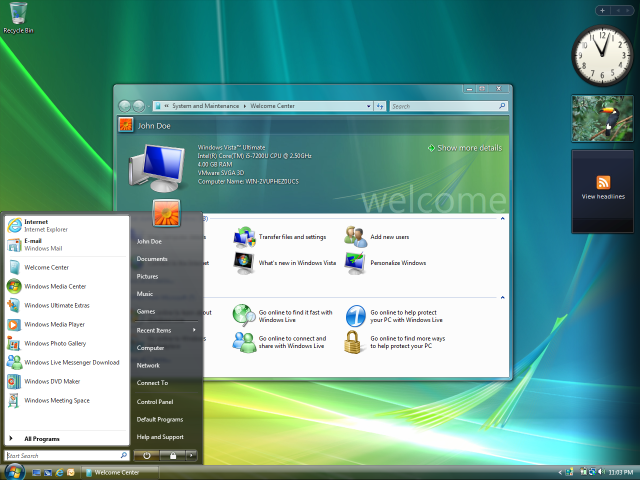
Sometimes a perfectly normal and working Keyboard can stop working on a Windows Laptop. If this is what you are dealing with, you can try the methods as provided below to Fix the issue of Laptop Keyboard not working in Windows 10.

- The power supply in your computer has a large fan built into it. The airflow you feel when you hold your hand behind your computer is coming from this fan. If you don't have a case fan, the power supply fan is the only way that the hot air created inside your computer can be removed. Your computer can heat up quickly if this fan isn't working.
- A laptop has several phases of “just won’t start.” The problem is compounded because a laptop has two power sources: When AC isn’t available, electricity is drawn from the laptop’s battery. So you know immediately that when the laptop doesn’t turn on right away, you have a power supply issue. If the laptop appears dead,.
Laptop Keyboard Not Working in Windows 10
Since your Laptop Keyboard is not working, you can either connect an External USB Keyboard to your computer or enable On-screen keyboard on your computer for a temporary period of time.

Once your makeshift or temporary keyboard is ready, you should be able to fix the problem of Laptop Keyboard not working in Windows 10 using one of the following methods.
1. Power OFF and Restart
The problem of Keyboard not working on your Windows Laptop might be related to minor software glitches.
1. Power OFF your computer.
Ot Solutions Laptops & Desktops Driver Download For Windows 10 64-bit
2. Wait for 2 minutes and Restart your computer.
You might be pleasantly surprised see the Keyboard of your Laptop magically back to its working condition.
2. Use Keyboard Shortcuts
Sometimes, unknowingly pressing certain key combinations can result in the Keyboard becoming inaccessible or locked out.
Users have reported fixing this problem and unlocking the keyboard by pressing the following key combinations
1. Press Windows + Space keys on the keyboard of your computer
2. Press the key with Lock Icon on the keyboard of your Laptop. Depending on the manufacturer, the key with the Lock Icon could be the Escape Key, F10 Key or another key.
3. Press and Hold down the Shift key and press the Lock Icon Key.
3. Disable Filter Keys
The Filter Keys setting in Windows 10 allows the computer to control how it deals with accidental repeated keystrokes. However, this setting can sometimes cause problems with certain Keyboards.
1. Open Settings on your computer and click on Ease of Access.
2. On the next screen, select Keyboard in the left-pane. In the right-pane, turn-off Filter Keys option.
Restart your computer and see if the USB Keyboard is now working
4. Update Keyboard Driver
The problem could be due to the Keyboard Driver being outdated.
1. Right-Click on the Start button and click on Device Manager option.
2. On Device Manager Screen, expand the entry for Keyboards > right-click on your Keyboard and select Update Driver option in the contextual menu.
Ot Solutions Laptops & Desktops Driver Download For Windows 10 Windows 7
3. On the next screen, select Search Automatically for updated driver software option.
After installing updated driver, see if the Keyboard is working on your computer.
5. Reinstall Keyboard Device
Another fix is to Uninstall the Keyboard Device and allow Windows 10 to automatically reinstall the device back on your Laptop.
1. Right-click on the Start button and then click on Device Manager.


2. On the Device Manager screen, expand Keyboards entry > right-click on your Keyboard and select Uninstall device option.
3. After Uninstalling the device, make sure that you Restart your computer.
Ot Solutions Laptops & Desktops Driver Download For Windows 10 Laptop
When your computer Restarts, Windows should automatically reinstall the device back on your computer.
6. Check for Updates
Ot Solutions Laptops & Desktops Driver Download For Windows 10 32-bit
Follow the steps below to see if an update is available for your computer.
1. Go to Settings > Updates & Security > click on Windows Update in the left-pane. In the right-pane, click on Check for Updates button.
3. Allow Windows to check for available updates and install them onto your computer
In case an update is available, the latest available device drivers will also be installed on your computer.
