- Nvidia Driver Download Option 2
- Option Globesurfer Icon Driver Download
- Option Qualcomm 3g Cdma Driver Download
- Opticon Driver Download
Review of Epson Perfection V39 Scanner
Are you searching for a top flatbed scanner? Then, you should consider choosing Epson Perfection V39 Driver. This scanner device is a great choice if you want to scan photographic prints. With this scanner, you will be able to get high-quality photo scanning.
Below is how you can download the HP webcam driver using this amazing tool. Step 1: Use the setup and install Bit Driver Updater. After installing, run the tool on your PC. Step 2: From the options available on the left pane, select Scan. Step 3: Let it finish the scan. Step 4: Then, choose the Update Now option to upgrade the HP webcam driver. Download Synaptics Touchpad Driver 64 bits 19.2.17.59 for Windows. Fast downloads of the latest free software! You will then choose the primary option displayed. Download the latest driver and user manual for your Kamvas pen displays and Inpiroy pen tablets. Compatible with macOS and Windows. WebDriver for Chrome. All code is currently in the open source Chromium project. This project is developed by members of the Chromium and WebDriver teams.
It is also ideal if you want to scan short documents to searchable PDF and editable text formats. The V39 Scanner removes the ability of scanning films. So, you do not have to pay for such a feature if you do not need it. Instead, the scanner replace it by providing you higher-quality scans for photographic prints than most MFPs can handle.
Go to Download driver and firmware for Surface, choose Surface Pro 5thgen then click Download on the next page. Choose the.msi file that matches your current OS Build and click Next. After downloading, run and install the.msi then Restart. If the issue you experience still persist after the steps above.
Moreover, the V39 Scanner is affordable. It is an excellent option for you prefer a budget yet quality home scanner. The scanner weighs 3.6 pounds. The dimension is 1.5 inches x 9.9 inches x 14.4 inches. With such a dimensio, the scanner should not take many spaces of your desk.
It has both power and data through a single USB cable that comes with the unit. All you need to do is just to plug the cable in and install the software. You also have the option to place the scanner flat on your desk or use the integrated kickstand.
Epson Perfection V39 Driver basically has no application. So, you will need to use websites such as Evernote or free downloads like Picasa for tasks like editing photos, organizing photos, and managing documents. The scanner also allows you to scan and save documents in the Microsoft Word format.
Scanning documents with V39 is easy. You just need to simply launch the utility you want to use, change the settings if necessary, and give a scan order. This scanner offers you some modes, from full automatic mode until advanced mode that can provide a bunch of controls.
Table of Contents
Epson Perfection V39 Driver Installation for Windows
The Steps to Install Driver Printer for Windows:
1. You should download the driver printer first. Just click the download link on this website. It is better to download the driver in the ZIP or RAR file format.
2. Follow the instructions and make sure that the download process is complete. After that, you have to extract the files.
3. Find the Setup menu. Select the menu by right click on your mouse. You will see several options there. Choose the Run as Administrator option.
4. Read and follow the installation procedure carefully and click the Next button to continue to the installation process.
5. Click the Finish button by the time the installation process is complete.
6. That’s it! The printer driver installation is complete. You can try to operate the printer for printing, faxing, or scanning.
Epson Perfection V39 Driver Installations for Mac OS
The Steps to Install Driver Printer for Mac OS:
1. You must download the driver printer first. We provide you with the link to download the driver on this website.
2. Click the link, follow the instructions, and download the driver in the ZIP or RAR file format.
3. Extract the file when the download process is complete.
4. Find the setup option on the menu and double click on the file.
5. You will see a pops up notification to select the printer connection options. Select the USB option and let the setup continues. Wait until the setup process is complete.
6. When the process is complete it means the printer is ready. You can test it by printing, faxing, or scanning files.
Epson Perfection V39 Software for Windows
Windows 10 32-bit, Windows 10 64-bit, Windows 8.1 32-bit, Windows 8.1 64-bit, Windows 8 32-bit, Windows 8 64-bit, Windows 7 32-bit, Windows 7 64-bit, Windows Vista 32-bit, Windows Vista 64-bit
Scanner Driver Download
:max_bytes(150000):strip_icc()/driver-booster-8-3c1a0c35ba4748fdbcc1f60ed63ae576.png)
Epson Perfection V39 Software for Mac OS X
Mac OS 10.5, Mac OS 10.6, Mac OS 10.7, Mac OS 10.8, Mac OS 10.11, Mac OS 10.12, Mac OS 10.13, Mac OS 10.14
Scanner Driver Download
Epson Perfection V39 Manual Download
Epson Perfection V39 Installation Guide Download
Epson Perfection V39 User’s Guide Download
Epson Perfection V39 Product Specifications Download
Many computer hardware components, like a video card, sound card, or motherboard, require drivers to be installed to function properly. How a driver is saved and packaged determines how it is installed. Below is information about each of the methods developers use to distribute their drivers and install them in Microsoft Windows. Additionally, there are some general insights to help prevent frustrations during the process.
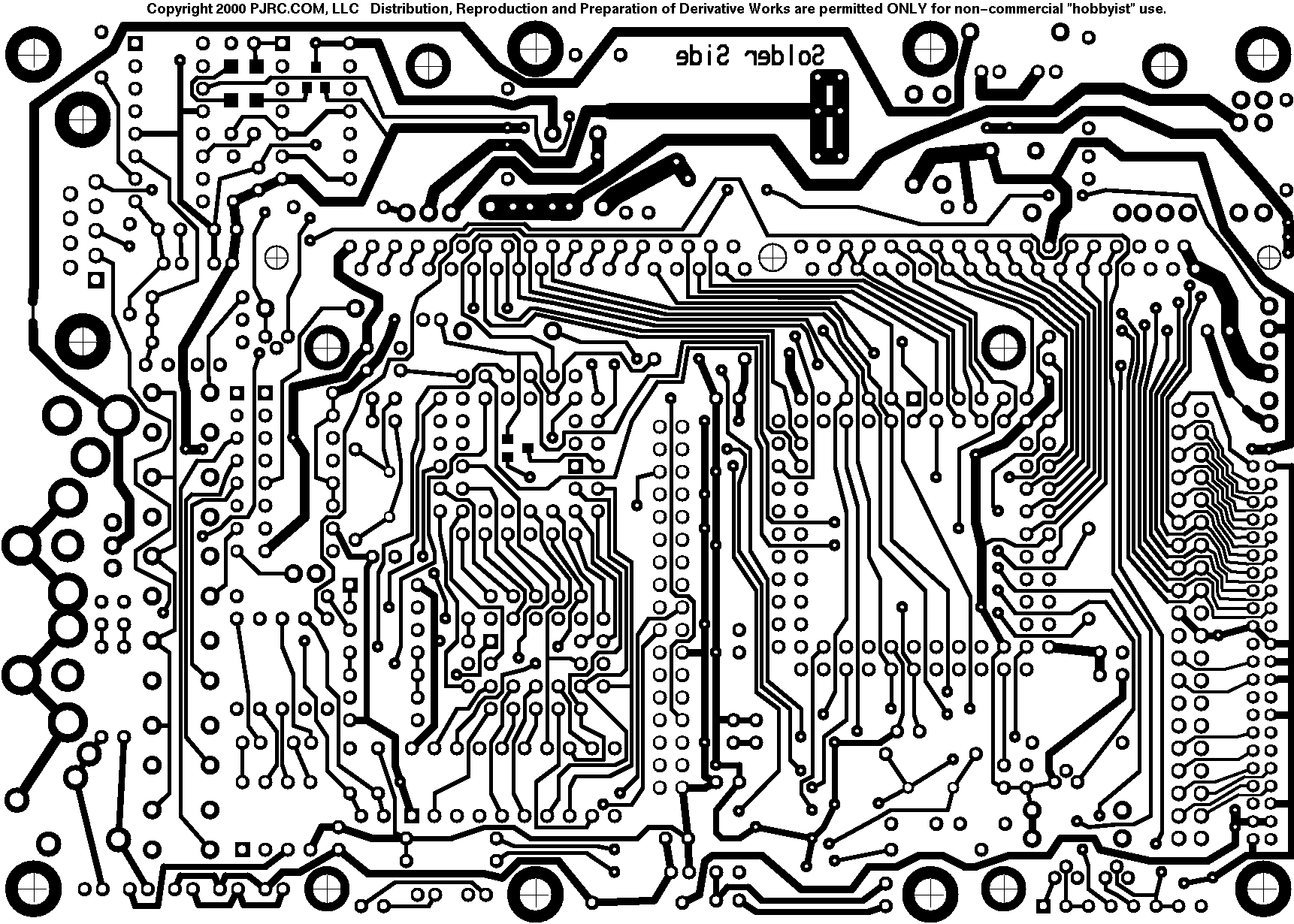 Tip
TipIn most situations, the drivers are installed after the hardware has been installed or connected to the computer. If you need help installing hardware, see: How to install computer hardware.
Drivers from a CD or DVD
Almost all computer and hardware manufacturers include a group of drivers for different hardware devices and often for each of the supported versions of Windows. For example, the driver CD you receive with your printer likely contains the drivers for many different printers and may not have the printer you purchased. When installing the drivers, make sure you are install the drivers for your printer and not another printer model. Also, make sure you are installing it for the version of Windows you are running on your computer.
Below is an example of how a file structure may look on your disc.
For example, if you had a PrinterA200 and were using Windows XP, you would find your drivers in the PrinterA200WinXP folder. Once the location of the drivers is found, you must determine how the drivers are packaged. If the folder contains executable files or a setup file, you can install the driver using an executable. If the directory contains .inf files, you can install the driver using an inf or use the 'have disk' option during the install.
TipIf you have a CD with drivers, but the computer has no functioning disc drive, you can also download the drivers. Or, if you have access to another computer, you can copy the drivers from the CD to a USB flash drive. For help with copying files, see: How to copy files.
Installing drivers from a USB drive or floppy
After the drivers are copied to a USB flash drive, floppy, or another drive, they can also be installed from that drive. Once the drive is connected to the computer, open Windows Explorer and then the drive letter for the computer drive. For example, if you have a USB drive that is assigned the E: drive when connected, you would open the E: drive.
Once the drivers are found on the drive, you must determine how the drivers are packaged. If the directory contains executable files or a setup file, you can install the driver using an executable. If the directory contains .inf files, you can install the driver using an inf or use the 'have disk' option during the install. If the drivers are compressed into a .zip file, you need to uncompress the file.

Downloading and installing a driver
TipIf you have not yet downloaded the drivers, you can find drivers for your computer through the computer or device manufacturer. For links to the websites of prominent computer hardware manufacturers, see our hardware drivers index.
TipIf you're downloading drivers to install on another device, you can copy or extract the files to a USB flash drive and connect it to the other computer.
After the drivers are downloaded, you must determine how the drivers are packaged. If the directory contains executable files or a setup file, you can install the driver using an executable. If the directory contains .inf files, you can install the driver using an inf or use the 'have disk' option during the install. If the drivers are compressed into a .zip file, you need to uncompress the file.
TipWhen extracting the drivers, remember where the folder containing the drivers is located since it needs to be known during the driver installation process. We recommend extracting files to a folder on the Windows desktop, as it's an easy place to remember.
Installing a driver from an executable
Today, many computer and hardware manufacturers are pre-packaging their drivers into executable files or have the drivers installed through the setup file. Double-clicking the executable or setup file should install the drivers to the computer for you.
NoteThe executable may be packaged in a compressed file, which means before looking for the setup file, it needs to be uncompressed. For help with uncompressing a file, see: How to extract or decompress a compressed file. If, after uncompressing the file, it still doesn't contain an executable file, setup file, or doesn't install your hardware device, continue with the below recommendations.
Finally, if you're successful with installing your drivers and the computer asks to reboot the computer, make sure to reboot the computer after the driver is installed.
Using the 'have disk' option to install drivers
A computer or hardware manufacturer may place the drivers on a CD, diskette, or folder on the hard drive for Windows to find and use during its hardware detection. Below are steps on how to install drivers for a new device and upgrade a device's driver for this setup.
Installing a new device
- Open the Windows Device Manager.
- In the Device Manager, make sure the device you are attempting to install is not already listed from past install attempts. If the device is found, highlight and remove it from Device Manager to prevent any conflicts during the install.
- Once Device Manager looks okay, reboot the computer.
- As the computer is rebooting, an Install new hardware wizard should appear if Windows detects the new hardware. Using this wizard, point Windows to the folder containing your drivers on the CD, diskette, USB flash drive, or the folder containing the files you downloaded.
If Windows does not detect any new hardware, open the Control Panel and double-click the Add hardware icon to run the hardware detection wizard. During the steps, you have the option to install custom Windows drivers from a location on disk. Choose to load drivers, then select the folder containing the drivers for your device.
NoteThe 'Add hardware' icon is only available in Windows XP and prior versions of Windows.
Nvidia Driver Download Option 2
Once drivers are installed, reboot the computer.
Upgrading drivers for a pre-existing device
- Open the Windows Device Manager.
- In the Device Manager, locate the device you want to update.
- Right-click the device and click Properties.
- In the Properties window, click the Driver tab.
- Click the Update Driver button.
- In the Hardware Update Wizard, point Windows to the location of the updated driver files on your hard drive.
Once drivers are installed, reboot the computer.
Install a driver using a .inf file
Finally, if the above recommendations don't work, the installation instructions for drivers and hardware devices can be contained in the driver .inf file.
Locate the .inf file for your version of Windows. Right-click that file and choose the option for install.
NoteMake sure you install the correct .inf file and not a .inf file for another device or a different version of Windows.
Once you have right-clicked and installed the driver, reboot the computer.
Option Globesurfer Icon Driver Download
One of the above three recommendations should have installed or updated the drivers successfully onto the computer. If you are still having difficulties getting the device to install, it is possible you are not encountering a hardware issue and not an issue with the drivers. Refer to the troubleshooting steps for your hardware device for additional help and information.
Option Qualcomm 3g Cdma Driver Download
Additional information
Opticon Driver Download
- See the driver definition for further information and related links.
