The Pepperl+Fuchs Comtrol DeviceMaster RTS 8-Port DB9 is an eight-port device server designed for network-enabling serial communications devices. When used with the included NS-Link™ driver software and a host PC, the DeviceMaster RTS enables placement of COM or TTY ports anywhere on an Ethernet network or across the Internet. Download the latest drivers, firmware, and software for your HP Z620 Workstation.This is HP’s official website that will help automatically detect and download the correct drivers free of cost for your HP Computing and Printing products for Windows and Mac operating system.
A library of over 250,000 device drivers, firmware, BIOS and utilities for Windows. Synaptics PS/2 Port TouchPad Driver 19.0.11.1 64-bit 256 downloads. Reinstall the device driver using the Hardware Update wizard. From Start, search for device manager and select Device Manager from the results. Right-click the device in the list. On the menu that appears, choose Update Driver to start the Hardware Update wizard. Reinstall the device driver manually. I have displayed hidden items, and I have run the 'SET DEVMGRSHOWNONPRESENTDEVICES=1' command still no joy. 1- How do I display the COM ports in device manager? 2- Where do I find the details on my internal GPS? The information I am looking for to configure the GPS is. Hardware COM Port.
NextPreviousContentsCommon serial port names are /dev/ttyS0, /dev/ttyS1, etc. Thenaround the year 2000 came the USB bus with names like /dev/ttyUSB0 and/dev/ttyACM1 (for the ACM modem on the USB bus). Multiport serialcard used somewhat differnt names (depending on the brand) such as/dev/ttyE5.
Since DOS provided for 4 serial ports on the old ISA bus:COM1-COM4, or ttyS0-ttyS3 in Linux, most serial ports on the newer PCIbus used higher numbers such as ttyS4 or ttyS14 (prior to kernel2.6.13). But since most PCs only came with one or two serial ports,ttyS0 and possibly ttyS1 (for the second port) the PCI bus can now usettyS2 (kernel 2.6.15 on). All this permits one to have both ISAserial ports and PCI serial ports on the same PC with no nameconflicts. 0-1 (or 0-3) are reserved for the old ISA bus (or thenewer LPC bus) and 2-upward (or 4-upward or 14-upward) are used forPCI, where older schemes are shown in parentheses . It's not requiredto be this way but it often is.
If you're using udev (which puts only the device you have on yourcomputer into the /dev directory at boottime) then there's an easy wayto change the device names by editing files in /etc/udev/. Forexample, to change the name of what the kernel detects as ttyS3 towhat you want to name it: ttyS14, add a line similar to this to/etc/udev/udev.rules
BUS'pci' KERNEL'ttyS3',NAME='ttyS14'
On-board serial ports on motherboards which have both PCI and ISAslots are likely to still be ISA ports. Even for all-PCI-slotmotherboards, the serial ports are often not PCI. Instead, they areeither ISA, on an internal ISA bus or on a LPC bus which is intendedfor slow legacy I/O devices: serial/parallel ports and floppy drives.
Devices in Linux have major and minor numbers. The serial portttySx (x=0,1,2, etc.) is major number 4. You can see this (and theminor numbers too) by typing: 'ls -l ttyS*' in the /dev directory. Tofind the device names for various devices, see the 'devices' file inthe kernel documentation.
There formerly was a 'cua' name for each serial port and it behavedjust a little differently. For example, ttyS2 would correspond tocua2. It was mainly used for modems. The cua major number was 5 andminor numbers started at 64. You may still have the cua devices inyour /dev directory but they are now deprecated. For details seeModem-HOWTO, section: cua Device Obsolete.
For creating the old devices in the device directory see:

Dos/Windows use the COM name while the messages from the serial driveruse ttyS00, ttyS01, etc. Older serial drivers (2001 ?) used justtty00, tty01, etc.
The tables below shows some examples of serial device names. TheIO addresses are the default addresses for the old ISA bus (not forthe newer PCI and USB buses).
For more info see the usb subdirectory in the kernel documentationdirectory for files: usb-serial, acm, etc.
On some installations, two extra devices will be created,/dev/modem for your modem and /dev/mouse for amouse. Both of these are symbolic links to the appropriatedevice in /dev.
Historical note: Formerly (in the 1990s) the use of/dev/modem (as a link to the modem's serial port) wasdiscouraged since lock files might not realize that it was really say/dev/ttyS2. The newer lock file system doesn't fall intothis trap so it's now OK to use such links.
Inspect the connectors
Inspecting the connectors may give some clues but is often notdefinitive. The serial connectors on the back side of a PC areusually DB connectors with male pins. 9-pin is the most common butsome are 25-pin (especially older PCs like 486s). There may be one9-pin (perhaps ttyS0 ??) and one 25-pin (perhaps ttyS1 ??). For two9-pin ones the top one might be ttyS0.
If you only have one serial port connector on the back of your PC,this may be easy. If you also have an internal modem, a program likewvdial may be able to tell you what port it's on (unless it's a PnPthat hasn't been enabled yet). A report from setserial (atboot-time or run by you from the command line) should help youidentify the non-modem ports.
If you have two serial ports it may be more difficult. You could haveonly one serial connector but actually have 2 ports, one of whichisn't used (but it's still there electronically). First check manuals(if any) for your computer. Look at the connectors for meaningfullabels. You might even want to take off the PC's cover and see ifthere are any meaningful labels on the card where the internal ribbonserial cables plug in. Labels (if any) are likely to say something like'serial 1', 'serial 2' or A, B. Which com port it actually is willdepend on jumper or PnP settings (sometimes shown in a BIOS setupmenu). But 1 or A are more likely to be ttyS0 with 2 or B ttyS1.
Send bytes to the port

Labels are not apt to be definitive so here's another method. Ifthe serial ports have been configured correctly per setserial, thenyou may send some bytes out a port and try to detect which connector(if any) they are coming out of. One way to send such a signal is tocopy a long text file to the port using a command like: cpmy_file_name /dev/ttyS1. A voltmeter connected to the DTR pin (seeSerial-HOWTO for Pinout) will display a positive voltage as soon asyou give the copy command.
The transmit pin should go from several volts negative to a voltagefluctuating around zero after you start sending the bytes. If it doesn't(but the DTR went positive) then you've got the right port but it'sblocked from sending. This may be due to a wrong IRQ, -clocal beingset, etc. The command 'stty -F /dev/ttyS1 -a' should showclocal (and not -clocal). If not, change it to clocal.
Another test is to jumper the transmit and receive pins (pins 2 and 3of either the 25-pin or 9-pin connector) of a test serial port. Thensend something to each port (from the PCs keyboard) and see if it getssent back. If it does it's likely the port with the jumper on it.Then remove the jumper and verify that nothing gets sent back. Notethat if 'echo' is set (per stty) then a jumper creates an infiniteloop. Bytes that pass thru the jumper go into the port and come rightback out of the other pin back to the jumper. Then they go back inand out again and again. Whatever you send to the port repeats itselfforever (until you interrupt it by removing the jumper, etc.). Thismay be a good way to test it as the repeating test messages halt whenthe jumper is removed.
As a jumper you could use a mini (or micro) jumper cable (sold in someelectronic parts stores) with mini alligator clips. A small scrap ofpaper may be used to prevent the mini clips from making electricalcontact where it shouldn't. Metal paper clips can sometimes be bentto use as jumpers. Whatever you use as a jumper take care not to bendor excessively scratch the pins. To receive something from a port,you can go to a virtual terminal (for example Alt-F2 and login) andtype something like 'cp /dev/ttyS2 /dev/tty'. Then at another virtualterminal you may send something to ttyS2 (or whatever) by 'echotest_message > /dev/ttyS2'. Then go back to the receive virtualterminal and look for the test_message. See Serial Electrical Test Equipment for more info.
Connect a device to the connector
Drivers Rms Port Devices Adapter
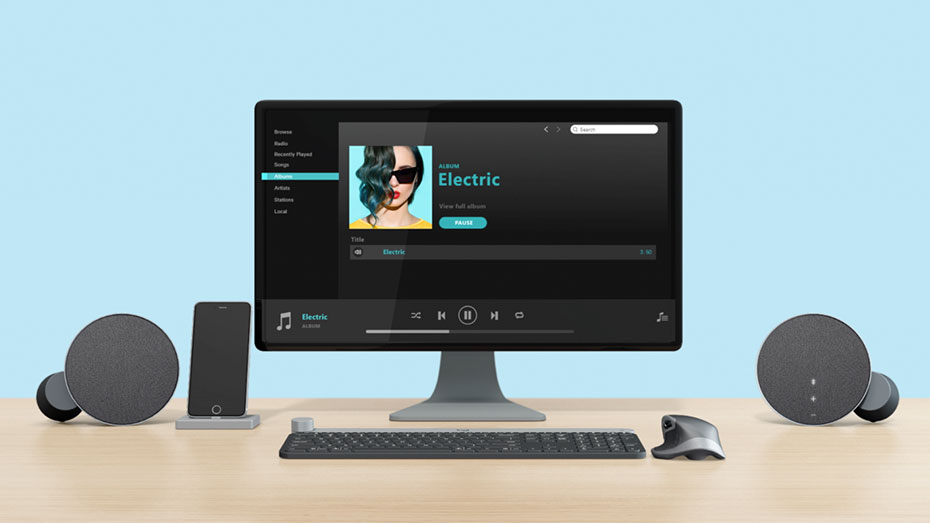
Another way to try to identify a serial port is to connect somephysical serial device to it and see if it works. But a problem hereis that it might not work because it's not configured right. A serialmouse might get detected at boot-time if connected.
You may put a device, such as a serial mouse (use 1200 baud), on a portand then use minicom or picocom to communicate with that port. Thenby clicking on the mouse, or otherwise sending characters with thedevice, see if they get displayed. It not you may have told picocomthe wrong port (such as ttyS0 instead of ttyS1) so try again.
Missing connectors
If the software shows that you have more serial ports than youhave connectors for (including an internal modem which counts as aserial port) then you may have a serial port that has no connector.Some motherboards come with a serial port with no cable or externalserial DB connector. Someone may build a PC from this and decide notto use this serial port. There may be a 'serial' connector and labelon the motherboard but no ribbon cable connects to its pins. To usethis port you must get a ribbon cable and connector. I've seendifferent wiring arrangements for such ribbon cables so beware.
If you don't use devfs (which automatically creates such devices) anddon't have a device 'file' that you need, you will have to create it.Use the mknod command or with the MAKEDEV shell script.Example, suppose you needed to create ttyS0:
ttyS0 you would just type:If the above command doesn't work (and you are the root user), lookfor the MAKEDEV script in the /dev directory and run it.
This handles the devices creation and should set the correct permissions.For making multiport devices see Making multiport devices in the /dev directory.
NextPreviousContentsThe USB-A and USB-B connection types are what most users are accustomed to. However, these days, there are more things you can achieve with the new USB-C type of connection. With this option, users can charge their computer. What’s more, they can also connect their PC to other USB-C type devices, including media players, smartphones, docking stations, and display adapters, among others.
However, we are aware that a good percentage of users are having troubles with their USB-C connection. In most cases, the problems are caused by problems with the hardware or software. Don’t worry because you can easily fix USB-C issues in a Windows 10 computer. After all. You will get notifications which you can use to determine how to resolve the problem.
What is a USB-C connector?
Developed by the USB Implementers Forum, the USB-C connection type is a tool for transmitting both power and data. It is worth noting that this was designed, certified, and released as an industry-standard connector by the members of the organization. Over 700 companies are part of the USB Implementers Forum, including Apple, Microsoft, Dell, HP, Intel, and Samsung. This is also the reason why many computer manufacturers readily accepted USB-C technology.
Is it similar to a micro USB connector?
At first glance, the USB-C connector looks a lot like a micro USB connector. However, the former has a distinct oval shape. Moreover, it is a little bit thicker to accommodate its best feature—like MagSafe and Lightning, the USB-C connector does not have an up or down orientation. You simply have to line the connector correctly, and you wouldn’t have to worry about flipping it to plug it in properly. Another key thing to remember is that the cables have the same connectors on both ends. This means that you would not have a hard time figuring out which end goes where.
Comparing USB-C and USB 3.1
The USB-C connection type’s default protocol is USB 3.1. Theoretically, at 10Gbps, USB 3.1 is twice as fast as USB 3.0. However, the ports for USB 3.1 can still be found in their original, larger shape. Such ports are referred to as ‘USB 3.1 Type-A. Generally, it has become more common to see USB 3.1 ports with USB-C connectors.
How to fix USB-C issues in a Windows 10 computer
Some of the notifications you might encounter when the USB-C connection is not working include the following:
- You might be able to fix your USB device
- Slow USB charger connection
- Display connection might be limited
- PC isn’t charging
- The USB device might not work
- These two devices can’t communicate
- The USB device might not be working properly
- Use a different USB port
- The USB or Thunderbolt device functionality might be limited
Every notification has its solution. Whether you need to fix USB-C compatibility or update your drivers, there’s always something you can do to resolve the issue.
What to do when you see the ‘You might be able to fix your USB device’ error notification
If you see this notification while trying to use a USB-C connection type, there must be something wrong with the device or the drivers on your computer. You can run the troubleshooter for hardware and devices, or you can update your drivers to resolve the problem.
The app contains no malware and is designed specifically for the problem described in this article. Just download and run it on your PC. free download
Developed by Auslogics
Auslogics is a certified Microsoft® Silver Application Developer. Microsoft confirms Auslogics' high expertise in developing quality software that meets the growing demands of PC users.
Running the Hardware and Devices troubleshooter
- On your keyboard, press Windows Key+S.
- Type “control panel” (no quotes), then hit Enter.
- Once Control Panel is up, go to the top-right corner of the window and click the View By option.
- Select Large Icons from the options.
- Click Troubleshooting.
- Go to the left-pane menu, then click View All.
- Select Hardware and Devices.
- Click Next, then follow the on-screen instructions.
The tool will start to identify issues with your hardware and devices, attempting to repair them.
Using Windows Update to fix the device drivers
- Right-click the Windows icon on your taskbar.
- Select Settings from the list.
- Click Updates & Security.
- Go to the left-pane menu and select Windows Update.
- Go to the right pane, then click Check for Updates.
- Install all the available updates.
Updating your device drivers
It is possible that the device drivers in your computer are corrupted, damaged, or outdated. You can update them to give your unit a fresh set of drivers. There are two ways you can do this—going to the manufacturer’s website or automating the update process, using Auslogics Driver Updater.
It is worth noting that manually updating your drivers can be time-consuming and risky. As we’ve mentioned, you have to search for the compatible drivers on the manufacturer’s website. If you download and install the wrong drivers, you might cause more problems to your computer.
Resolve PC Issues with Driver Updater
Unstable PC performance is often caused by outdated or corrupt drivers. Auslogics Driver Updater diagnoses driver issues and lets you update old drivers all at once or one at a time to get your PC running smoother
On the other hand, when you automate the process with the help of Auslogics Driver Updater, you are avoiding possible PC damage. The best part is, the tool will take care of all problematic drivers—not just the one which caused the USB-C connection type problem. So, you will notice a significant improvement in your PC’s performance and speed.
Finding the error codes for device issues
It is important to know the error code to address problems with your device appropriately. To acquire the error code, simply follow the steps below:
- Right-click the Windows icon on your taskbar.
- Select Device Manager from the list.
- Right-click the problematic device, then select Properties.
- Go to the Device Status dialog box to see the error code.
How to fix slow USB charger connected
When the ‘slow USB charger connected’ notification shows up, there are various possible reasons behind it. Here are some of them:
- You’re using a charger that is not compatible with your device or computer.
- Your charger’s power is insufficient for your device or computer. It is worth noting that devices with USB-C connectors have larger power limits. So, charging should be faster with greater levels of power, as long as the device supports USB power delivery.
- You have not properly connected the charger to the port on your device or computer.
- The cable’s power capacity is not sufficient for the charger itself, the device, or the computer.
- Your USB port is dusty or dirty, preventing proper insertion of the charger.
- You’ve connected the charger to your device or computer through an external dock or hub.
You can fix this problem by using the charger and cable that came with your device. These peripherals are designed according to industry standards. So, they have the right power capacity to speed up charging. On the other hand, you can also check if your charger is properly connected to the USB-C port on your device or computer. If the port is dusty or dirty, you can use compressed air to clean it.
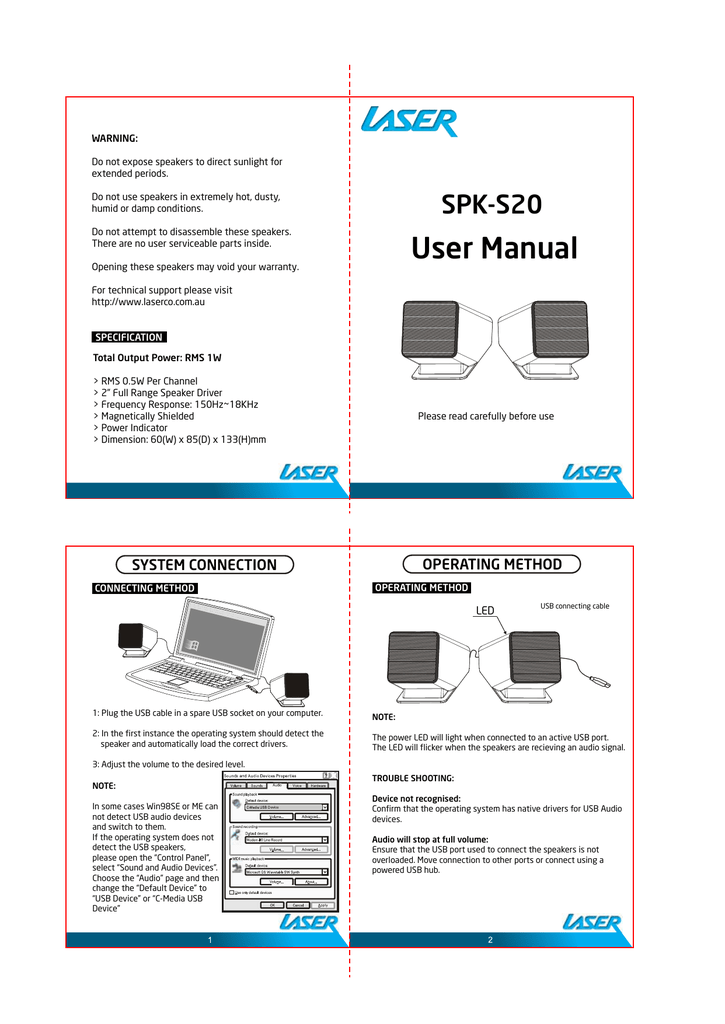
Note: Systems with available USB-C connectors have higher power limits, and they can support up to 5V, 3A, or 15W.
Resolving the ‘Display connection might be limited’ error notification
There are many reasons why you see this error notification. It is possible that the dongle has new features that the cable, device, or PC do not support. You should also check if you’ve connected the dongle to the correct port or through an external dock or hub. On the other hand, it is possible that the other devices with the USB-C connection are interfering with the dongle.
You should know that a USB-C connector has Alternate Modes which you can use for non-USB connectors. These modes are HDMI, DisplayPort, and MHL. So, you can resolve the ‘Display connection might be limited’ error notification by checking if your PC, cable, and external display support the aforementioned alternate modes. You can also try to check if the dongle or device is directly connected to your computer. If it is yet the problem persists, try using a different cable.
Getting rid of the ‘PC isn’t charging’ error notification
This error notification is possibly caused by the following:
- You’ve used an incompatible charger.
- You’ve used a charger with lower power limits, preventing it from properly charging your device or computer.
- You’ve incorrectly connected the charger to the port on your PC.
- The cable’s power capacity cannot accommodate the charger.
- The USB ports are dusty or dirty, preventing proper insertion of the charger.
- You’ve connected the charger through an external hub or dock.
You can fix USB-C compatibility issues by using the charger and cable that came with your device’s or computer’s packaging. You can also use compressed air to clean the ports, enabling you to insert the dongle correctly.
Resolving ‘The USB device might not work’ error
This error notification shows up when the Windows version on your PC does not support the driver for the device you’re trying to connect to the USB-C port. So, the solution to this is to install all the latest updates for your operating system. You can do this by following the instructions below:
- Click the Search icon on your taskbar.
- Type “settings” (no quotes), then hit Enter.
- Select Update & Security.
- Click Check for Updates.
- Install the available updates.
How to fix ‘These two devices can’t communicate’ error
You will see this error notification will show up when you are having trouble connecting two devices via USB-C. It is possible that one or both of the devices do not support the USB-C connection type. The workaround here is ensuring that you are connecting two Windows computers.
Resolving the error ‘USB device might not be working properly’
If your computer does not support the device you’re trying to connect via USB-C, you will see this error message. It is also possible that the power on your laptop is limited because you’re sourcing it from your battery. In this case, you can try using a different computer, or you can try plugging your device into an external power source.
What to do when you get a ‘Use a different USB port’ prompt
When you get this error notification, it is likely that the USB port does not support Thunderbolt, DisplayPort, or MHL. If this is the case, then you can try using a different port on your PC. It is also possible that the functionality of the USB device had become limited when you connected it to a particular port. You can try plugging it to a different port on your computer to resolve the problem.
Resolving the error ‘USB or Thunderbolt device functionality might be limited’
The reasons behind this error notification are similar to what caused the limited display connection issues. So, you can resolve this by making sure that your PC and cable support the same USB-C features as the device you’re trying to connect. You also have to make sure that the dongle is directly connected to your computer.
Drivers Rms Port Devices Inc
Which connection type do you prefer?
Drivers Rms Port Devices Chart
Let us know in the comments below!
