- Download Obd-diag Port Devices Driverpack
- Download Obd-diag Port Devices Drivers
- Download Obd-diag Port Devices Driver Printer
The CH340 chip is used by a number of Arduino compatible boards to provide USB connectivity, you may need to install a driver, don’t panic, it’s easier than falling off a log, and much less painful.

Now, go to the Device Manager. You should see a folder Other Devices MT65XX PreLoader. Now, right-click on that icon and click on Update Driver Software. A new pop-up window will appear and select Browse My Computer for Driver Software. Browse your MTK USB Driver location select it click on Next button. All devices operating in MTP mode are supported. Note: The MTPdrive is not a replacement for the device's factory (or Windows default) device driver. You must be able to connect your device to the computer and have it visible in the Windows Explorer, before it can be mapped as a drive letter using the MTPdrive. Download the Intel Chipset Software Installation 10.1.2.8 WHQL driver. This this one actually updates a lot of things. The Intel Chipset Software Installation Utility installs the Windows. INF files.
Windows
(Manufacturer’s Chinese Info Link)
- Download the Windows CH340 Driver
- Unzip the file
- Run the installer which you unzipped
- In the Arduino IDE when the CH340 is connected you will see a COM Port in the Tools > Serial Port menu, the COM number for your device may vary depending on your system.
Older Windows Driver Version and Instructions
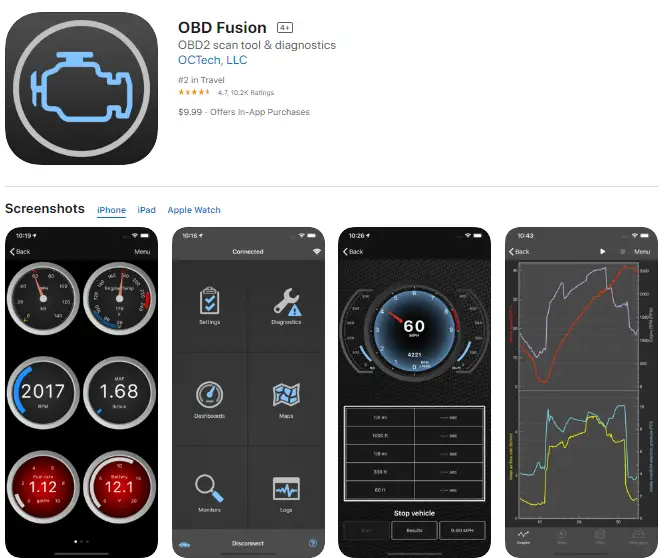
Download the Windows CH340 DriverUnzip the folder.If you are running a 64Bit Windows: – run the SETUP_64.EXE installer.If you are running a 32Bit Windows: – run the SETUP_32.EXE installer.If you don’t know, try the 64 bit and if it doesn’t work, the 32 bit.In the Arduino IDE when the CH340 is connected you will see a COM Port in the Tools > Serial Port menu, the COM number for your device may vary depending on your system.
Macintosh
(Manufacturer’s Chinese Info Link)
The following github has up to day pkg files for 1.3, 1.4 and 1.5 at time of writing, thanks to Joshua Wallis for bringing this to my attention…
Direct Download Links (from the github repo above):
See the github link above for installation instructions if you need them.
Previous macinstosh downloads if the above doesn’t work for you…
(V1.3) Download the CH340 Macintosh Signed Driver for Mavericks (10.9), Yosemite (10.10) and El Capitan (10.11) and Sierra (10.12)
Inside the zip file you will find a PDF and a “pkg” file, short version, double click the pkg file, the PDF has some extra information.
OSX Sierra (10.12) Note
A kindly user, Maarten Segers reports
Download Obd-diag Port Devices Driverpack
FYI, the driver documented here WILL crash on OSX Sierra.
I can personally not test on MacOS and can not vouch for the above drivers at github, but there you go.
See uninstalling information at the bottom of the page if the driver causes problems for you.
Here is an older version of the Mac driver, NOT FOR 10.12 Sierra
(V1.0) Download the CH340 Macintosh Signed Driver for Mavericks (10.9), Yosemite (10.10) and El Capitan (10.11)
Linux
(Manufacturer’s Chinese Info Link)
Drivers are almost certainly built into your Linux kernel already and it will probably just work as soon as you plug it in. If not you can download the Linux CH340 Driver (but I’d recommend just upgrading your Linux install so that you get the “built in” one).
Uninstalling From Macinstosh
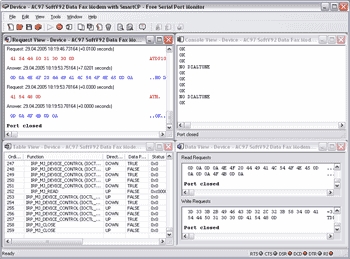
Download Obd-diag Port Devices Drivers
A couple of Mac users have said “the driver crashes my mac Sierra how do I uninstall”.
Firstly regards the crash make sure you installed the 1.3 version of the driver, not the old one. You could download it directly from the Manufacturers Website in case they have issued an update since I wrote this page.
Secondly a quick google search reveals that this is how you uninstall:
Download Obd-diag Port Devices Driver Printer
- Open a terminal and type:
cd /Library/Extensions/ - Verify that the .kext file is present:
ls | grep usbserial.kext - Output should be:
usbserial.kext - Then type:
sudo rm -R usbserial.kext - Verify that the .kext file has been removed:
ls | grep usbserial.kext - Output should be empty.
- After you should remove the files stored in receipts folder:
cd /private/var/db/receipts/ - Find the enties:
ls | grep usbserial* - Output should be:
codebender.cc.ch34xinstaller.usbserial.pkg.bom codebender.cc.ch34xinstaller.usbserial.pkg.plist - Remove each one of the files of the above list:
sudo rm -rfilename`
